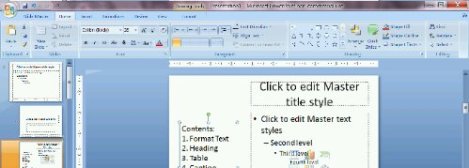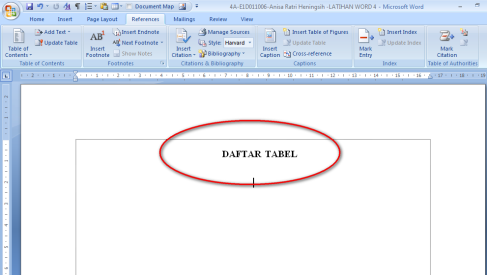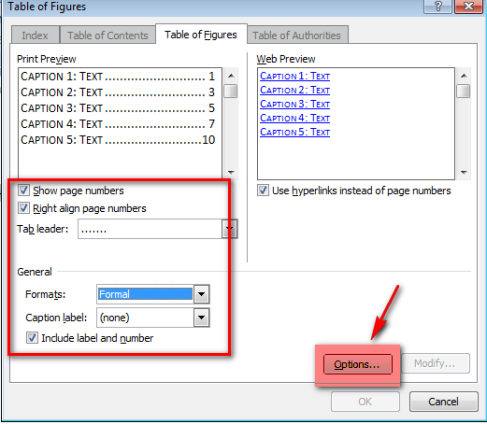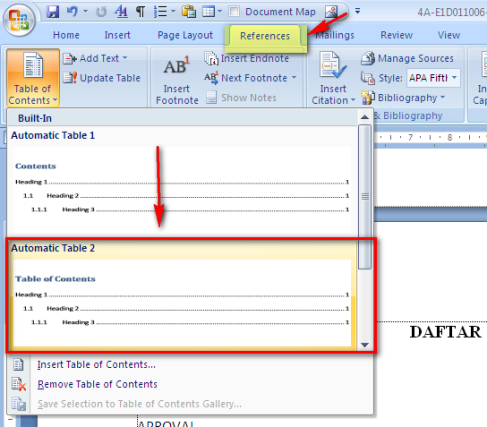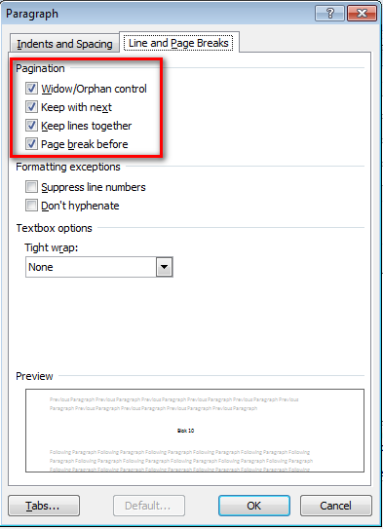Untuk memudahkan kita ke slide yang kita tuju tanpa harus mengulna dari awal, maka kita dapat membuat hyperlink pada menu-menu penting . cara membuat hyperlink pada microsoft power point adalah sebagai berikut :
1. Buka slide power point yang telah anda buat
2. Kemudian klik view, setelah itu pilih slide master
3. Selanjutnya klik slide nomor 3 pada slide master
4. Setelah itu buat teks box
5. Tulis semua slide title yang menjadi pokok presentasi pada teks box tersebut
6. Kemudian berikan hyperlink untuk setiap slide title itu agar bsa diakses di semua slide.
7. cara membuat hyperlinknya, klik menu bar INSERT kemudian pilih hyperlink.
8. maka akan muncul kotak dialog seperti dibawah ini :
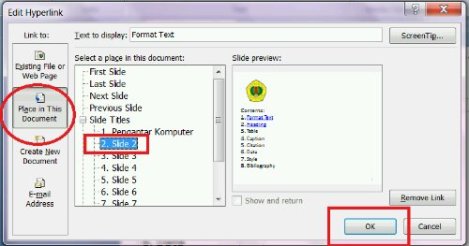
9. jangan lupa untuk menekan PLACE IN THIS DOCUMENT. kemudian pilih slide tujuan yang akan di hyperlink.
10. kemudian tekan OK
11. SELESAI – SELAMAT MENCOBA – SEMOGA BERMANFAAT 🙂